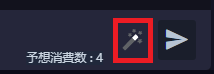この記事を読んで出来ること
AI初心者の段階から↓のようなイラストを生成出来るようになる

そろそろやるか......AIエロイラスト生成......!
最近はSNSなどでもAIによるエッチなイラストが随分と流れてきて、かつてないほどAIに対する興味が高まってきている筆者です。
ただAIに関しての知識さっぱりで、むしろ面倒くさそうで意図的に避けていた所もあったのですが、性欲が惰性に打ち勝ちいよいよ手を付けてみようと思いました。
AI初心者の筆者と伴走するつもりで記事を読んでくれると嬉しいぜ!
色々調べてみて「SeaArt」というサイトの評価が高めだったので、そちらを使うことにしました。
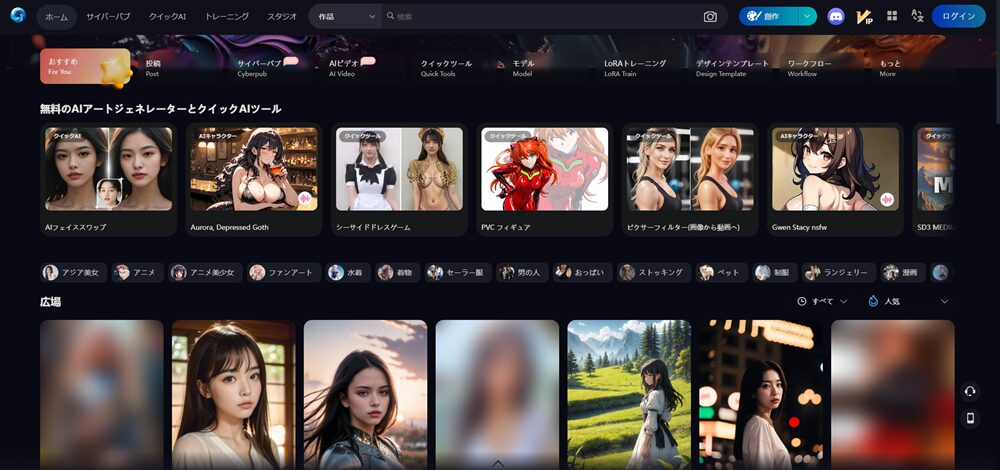
今回の記事では、SeaArtへの登録から何か適当なイラストを一枚生成するところまでやっていこうかと思います。
目次
SeaArt とは

「SeaArt(シーアート)」とは、シンガポールに拠点を置く「STAR CLUSTER PTE. LTD.」という会社が運営しているAI画像生成サイトです。
AI生成=胡散臭い というイメージ(偏見)があったので、運営元がはっきりしているのもSeaArtを選んだ理由の一つです。
その他にも「日本語に対応している」「サイトのみで完結している」という特徴もあります。
SeaArt でエロイラストを作れるんかい?
一番大事なのはこれですよ。エロイラストを作ってくれなきゃ用はありません。
結論から言ううと、露骨なエロイラスト(NSFW)は普通に作れます。
ただし、注意点があって「子供(低年齢)のNSFWイラストは表示されない」ということ。
SeaArtのエロイラストには2種類あります。
- 低年齢人物が描かれていると判断された表示できないエロイラスト
- 登場人物の年齢に問題が無いと判断されたエロイラスト
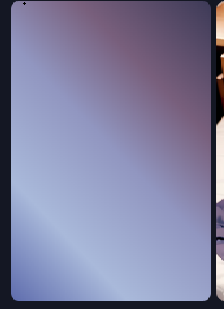
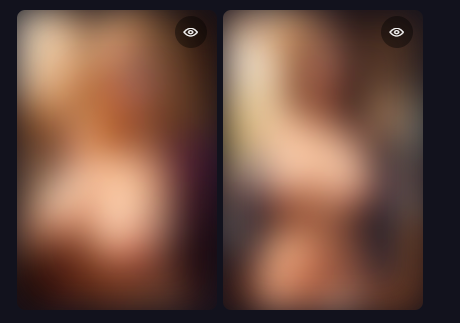
その点は注意しておきたいですね。
ただ、SeaArtは使いやすいと評判なのでエロ方面に特化していなくてもAI生成デビューには良いんじゃないかなぁと思い、今回こちらを使用していきます。
用語解説:NSFW
AIエロイラスト生成で必ず押さえておきたい用語が「NSFW」です。
NSFWとは「Not Safe for Work」の略で、日本語にして「仕事(職場)で安全ではない」という意味です。
つまり「職場などで閲覧して見つかっちゃったらエライ気まずい目に遭うぜ!」というコンテンツに付けられるタグ・スラングです。
生成AIイラスト界隈では「NSFW有効/無効」というのは「エログロイラストの有効/無効」という意味で用いられます。
①SeaArt の会員登録
SeaArtを利用するには会員登録をしなければならないので、まずはそちらの手順から見ていきましょう。
アカウントの作成
まずはSeaArtトップページ右上の「ログイン」を押します。
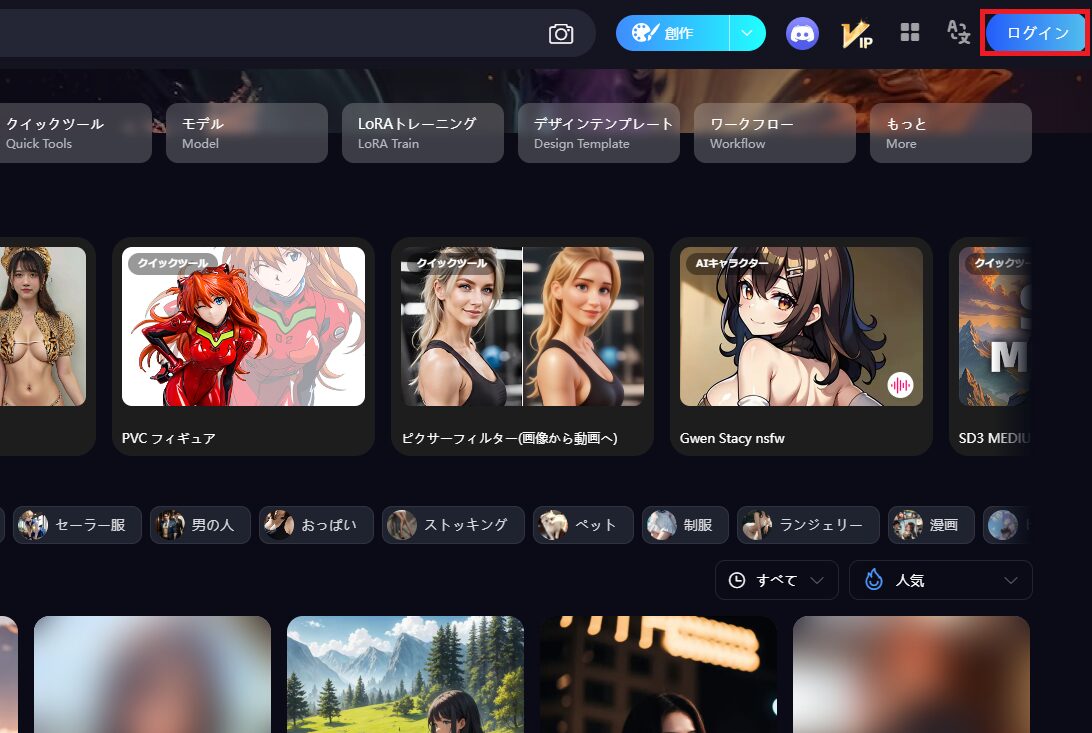
SeaArtのログイン(会員登録)には
- Googleアカウントを使用して登録
- Discordアカウントを使用して登録
- Facebookアカウントを使用して登録
- 電話番号を使用して登録
- メールアドレスを使用して登録
の5パターン表示されていますが、「電話番号」は日本の携帯電話番号は使用できず「メールアドレス」は現状会員登録に使えないようなので筆者は万が一流出しても被害の少ないDiscordアカウントで登録しました。
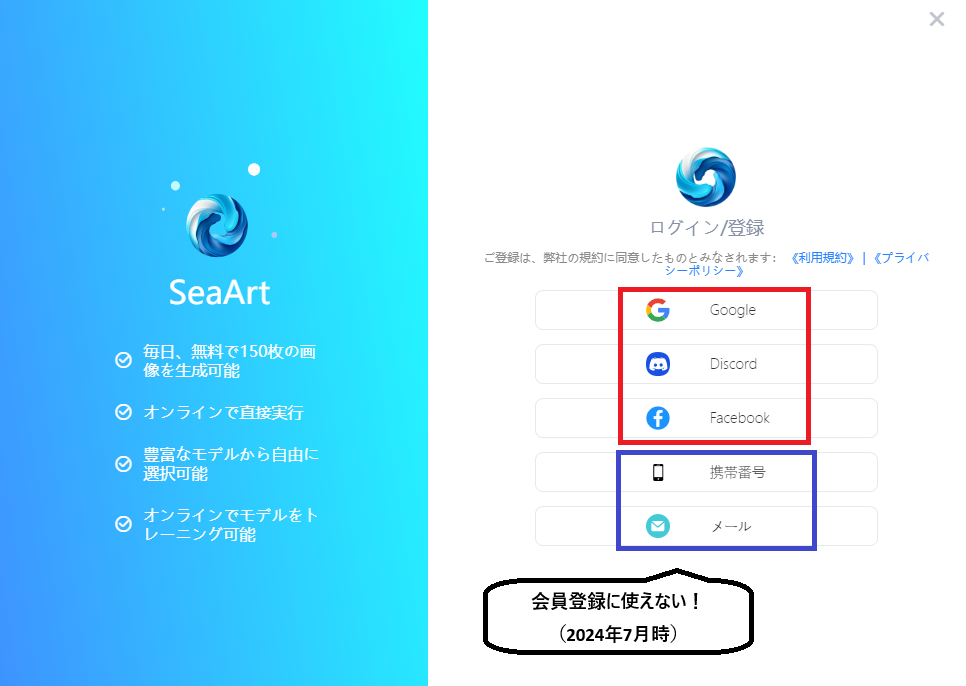
基本情報の入力
Discord等のアカウントで認証が完了しましたら、次のような画面になると思います。
「ニックネーム」「言語」「興味のある分野」を入力して「使用を開始する」を選択。
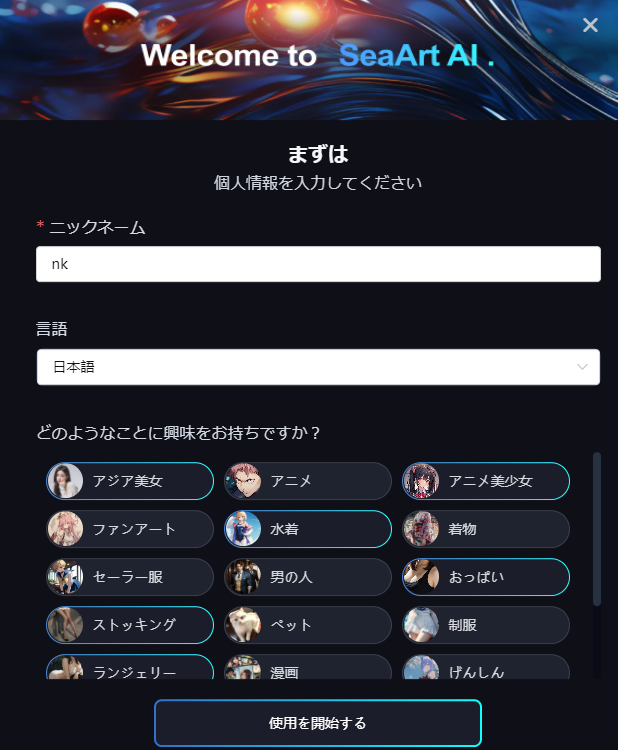
ここでのニックネームはSeaArtで公開されるので、本名などは厳禁!
そして、↓のような有料コース紹介ウィンドウが表示されるかと思いますが、今回はお試しなので×を押して閉じちゃいましょう。
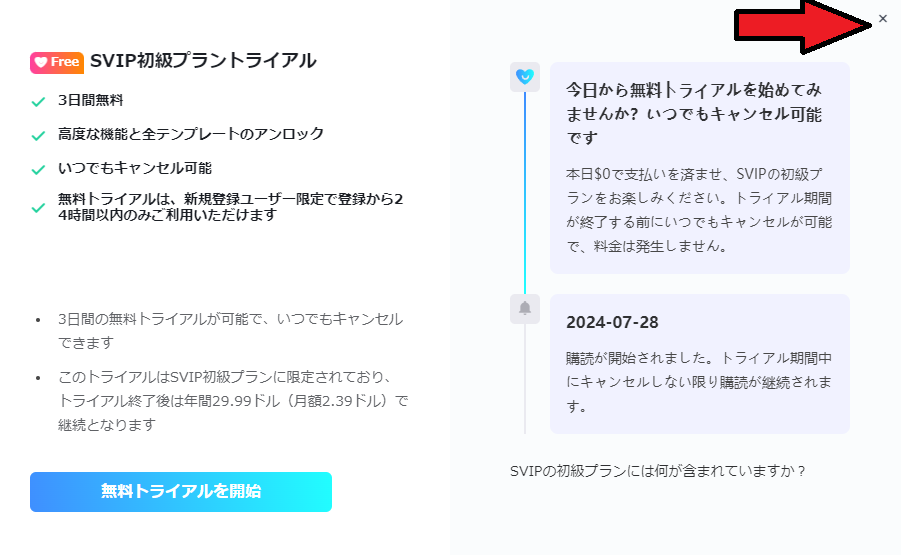
②制限モード の解除
ついに来たぜ!エロAIイラストデビューの時間がよぉ!
その前に、まずは簡単な初期設定からササっと終わらせちゃいます。
制限モードの解除
NSFWイラストを表示しない(ぼかす)設定をオフにします。
制限モードがオン(目のアイコンに線が入っている状態)だと「このイラストエッチだねぇ!」っていう物がぼかされて表示されてしまいます。
制限モードを解除するには、まずSeaArtトップの右上のアイコンを押します。
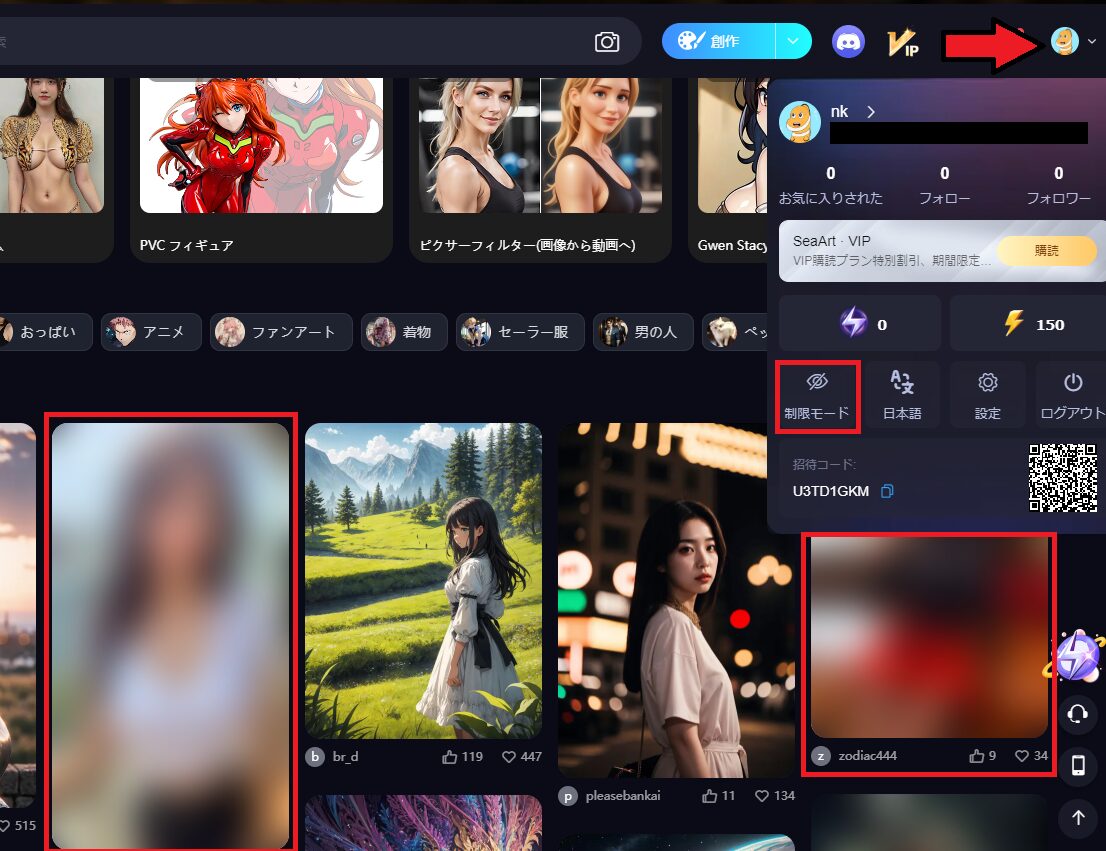
そして、目のアイコンを押して制限モードをオフにすると......
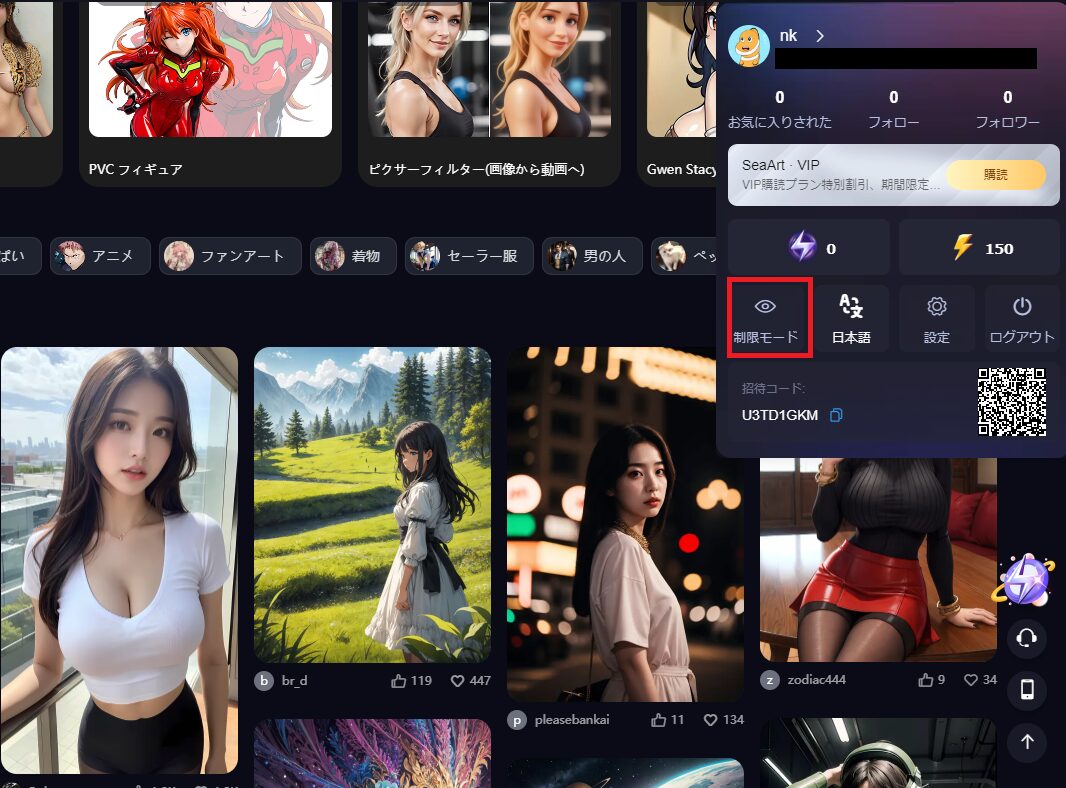
☺️
出力したイラストの公開設定について
SeaArtでは、出力したイラストはサイト内にて公開されます。
この公開設定は無料ユーザーだとオフに出来ないのですが、有料ユーザーなら非公開に設定することができます。
まず制限モードを解除したときと同じようにアイコンを押して「設定」を選択します。
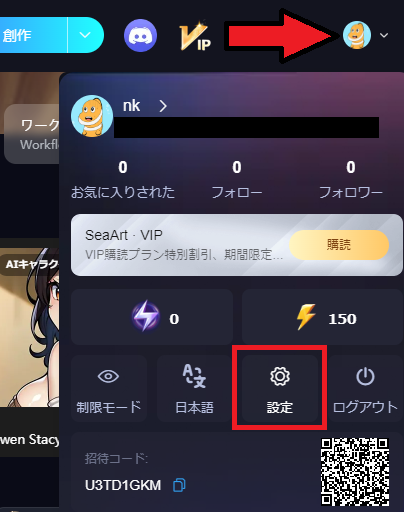
そして「System Settings」のタグに切り替えて「創作完了後、作品を自動的にコミュニティに投稿する」のON/OFFを切り替えて「セーブ」します。
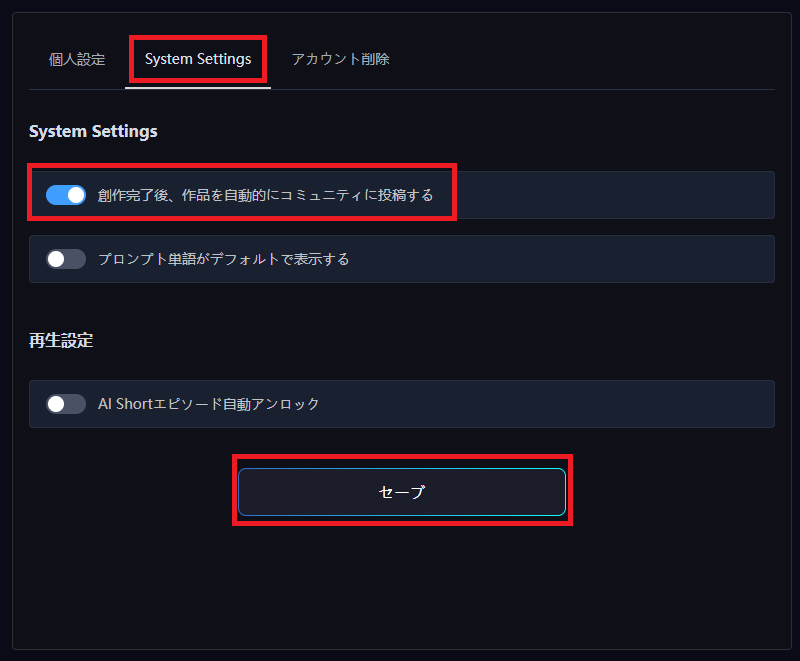
こちらの設定は完全にお好みですが、自分の出力した絵を見られたくないという有料ユーザーの方は設定しておきましょう。
③項目の説明と設定
ここでの説明は、出来る限り正確な情報を伝えられるよう努力していますが、100%正しい情報であることを約束するわけではございません。あらかじめご了承くださいませ。
各種項目の説明
SeaArtトップの「創作」から「画像生成」を選択します。
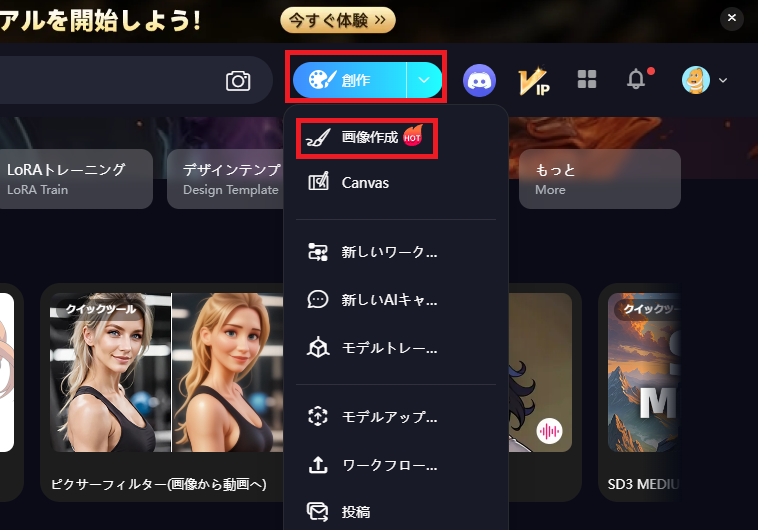
すると、↓のようなワークスペースが表示されます。
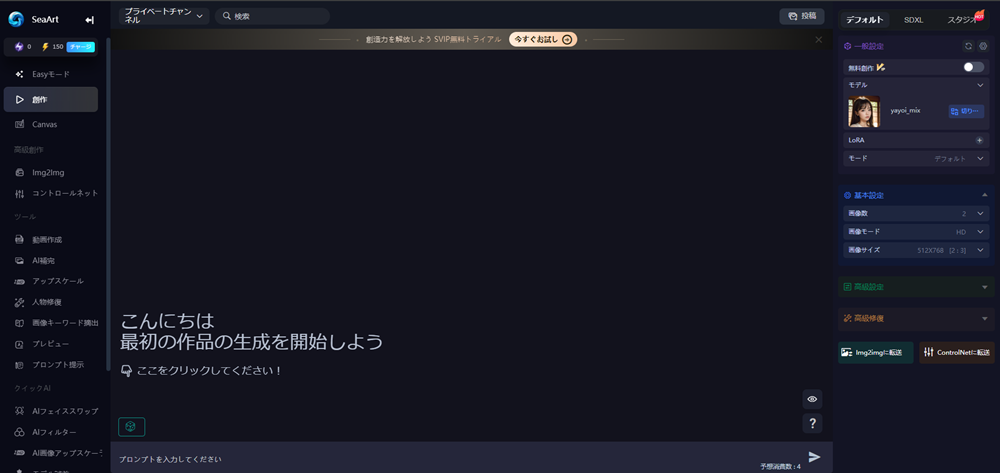
うわっなんか色々出てきた......。
もうなんだか嫌になってきましたが、せっかくここまで漕ぎつけたので各項目をチェックしていきましょう。
項目①
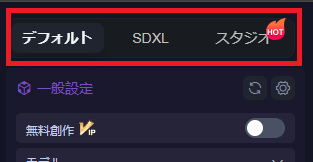
- 【デフォルト】......お手軽に画像生成が出来るモード。半面、細かな設定は出来ない。スタミナの消費量が少ない
- 【SDXL】......「Super Detailed EXtended Layout」の略で、直訳して「超詳細な拡張設計」。細かい点まで設定できて、より高精度な画像を生成できる。スタミナの消費量が多い。
- 【スタジオ】......「スタイル」という設定を使ってお手軽に「ピクセルアート」や「ゴシック」などの画像を作れる......とのことですが、どうやら課金限定要素らしくて詳細は不明です。
「無課金」の「初心者」はとりあえず【デフォルト】を使えばOKってことですね。
なので、以下はデフォルトを選択した場合の項目の説明となっています。
項目②

- 【無料創作】......画像生成速度が落ちる代わりにスタミナやコインといったアイテムを消費せずに生成できる。(有料会員限定)
- 【モデル】......生成する画像のベースとなる要素で、このモデルの雰囲気に近い画像が生成される。
- 【LoRa】......追加でモデルを選んで絵柄を調整する。LoRAについてくわしくはこちらからどうぞ。
- 【モード】......有料ユーザー限定でより高品質な画像生成モードに切り替える。
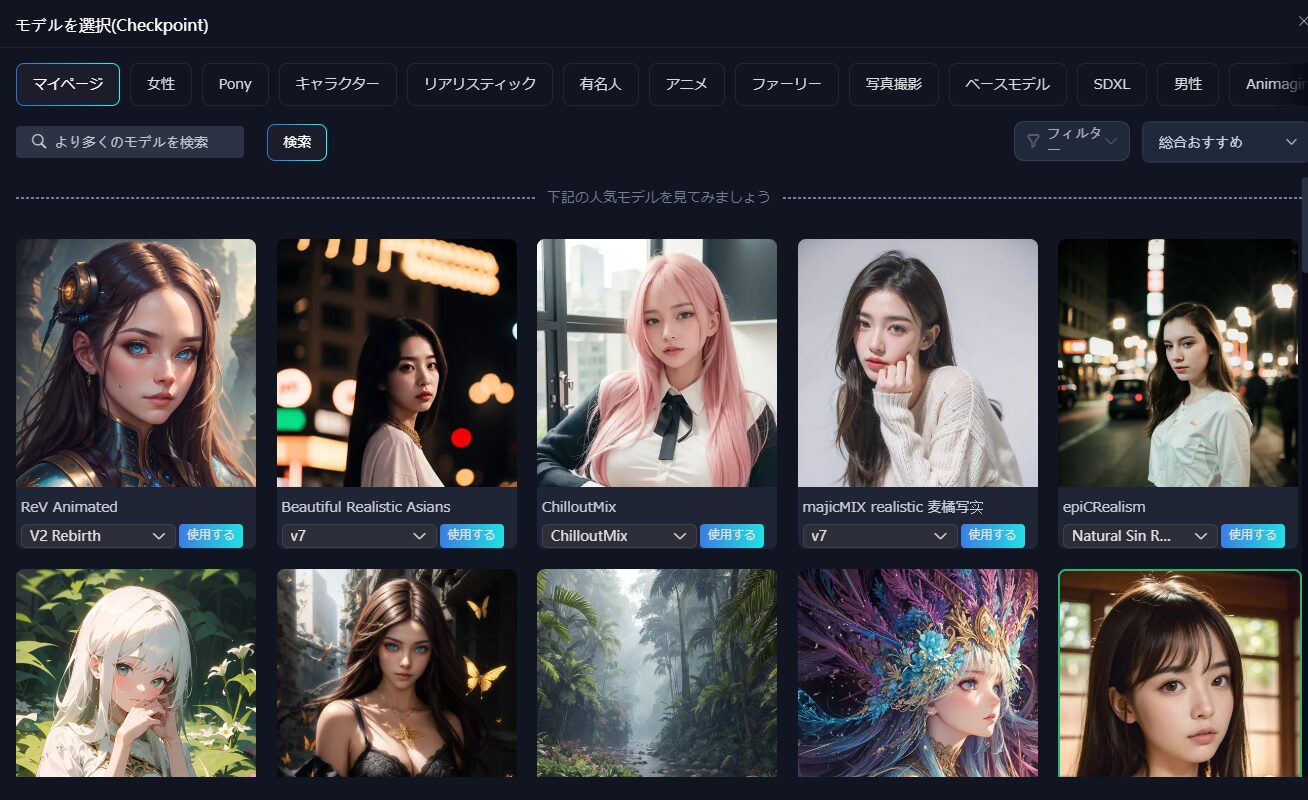
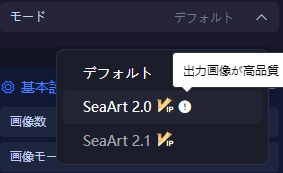
項目③
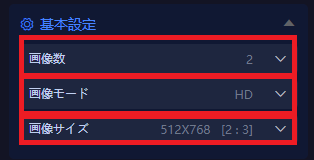
- 【画像数】......一度に生成する画像の枚数を設定する。
- 【画像モード】......画像の質(解像度)を設定する
- 【画像サイズ】......画像の大きさを設定する。
これらの項目は、生成数が多くなるほど、画質が上がるほど、画像サイズが上がるほど生成に必要なアイテムの消費量が上がります。
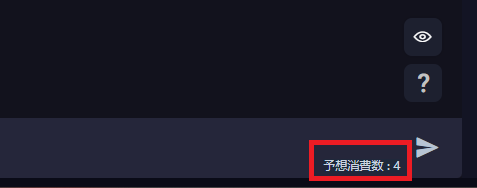
項目④
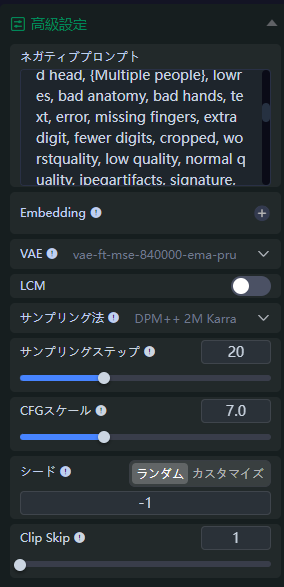
- 【ネガティブプロンプト】......画像から排除される要素を記す場所。例えば「bad anatomy(出来の悪い人体解剖学)」がここに記されていることで、人体の構造的にあり得ない絵になることを防ぐ。
- 【Embedding】......モデルを選択して、その要素を排除したり追加する。
- 【VAE】......画像の色味を設定する。個々の調整で画像が淡白になったり、濃くなったりする。
- 【LCM】......「LCM(Latent Consistency Models)」を使用するか否かの項目。より短いステップでの画像生成を行う。
- 【サンプリング法】......画像を生成するためのアルゴリズム(処理方法)を変更する。
- 【サンプリングステップ】......画像を生成する処理を繰り返す回数。この値が少ないと試行回数が不十分なイラストが生まれやすい。とはいえ高すぎても拗れやすい。
- 【CFGスケール】......AIにどこまで自由に出力させるかの設定。値が高いほど入力されたプロンプトに忠実な画像になり、低いとプロンプトを無視して自由に出力し始める。
- 【シード】......画像に割り振られた値であり、とある画像のシード値をここに入力すると同じものが出来上がる。
(シード値以外の項目設定が同じ場合に限る) - 【Clip Skip】......プロンプトによる指示に対して、どこまでAIが無視するかの値。高いほどプロンプトの指示から離れる。
用語解説:プロンプト
生成AIにおいては頻繁に聞くことになる単語です。
プロンプトとはIT用語で「ある動作をするように促すこと」です。
例えば「dragon」というプロンプトを入力してイラストを生成すれば、AIはイラストに「drago(竜)」の要素を含めて出力します。
SeaArtでは、画面下部の検索バーのような場所にプロンプトを入力してイラストを生成します。

AI生成では、多くの場合この「プロンプト」+「詳細設定」で自分好みのイラストを作り上げていくことになります。
項目⑤
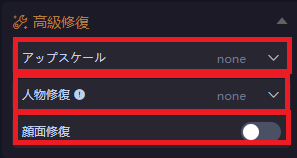
- 【アップスケール】......生成した画像のサイズを変更する。
- 【人物修復】......生成した画像の手や顔など部分的に修正します。
- 【顔面修復】......顔の崩れを起きにくくする。
「顔面修復」ってワードのパンチ強くない?
項目⑥
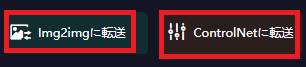
- 【img2img】......画像から画像を生成するモードに変更する
- 【ControlNet】......画像を読み込ませて、その画像のポーズを再現してイラストを生成する
はい、ざっとこんな感じですかね。
いかんせん筆者は素人なので間違いもあるかもしれませんが、SeaArtは特に設定をいじらずに初期設定のままでも高品質な画像生成が出来るみたいですね。ありがてぇ!
なので筆者も「モデル」以外はいじらずに行くぜ!
④画像の生成
本当に......本当に作れるんだな......?
ようやく!画像を生成できますよ!
取りあえず今回筆者が画像を生成する環境は
【text2img】【デフォルトモード】【その他初期設定】
でやっていきます。
モデルの選択
今回出力したいのは
歴史シミュレーションゲームで使えるようなセクシーな女武将
なので、その雰囲気に合ったモデルを選びます。
私が今回「ええやん!」と思ったのは↓の「ReV Animated」というモデルです。
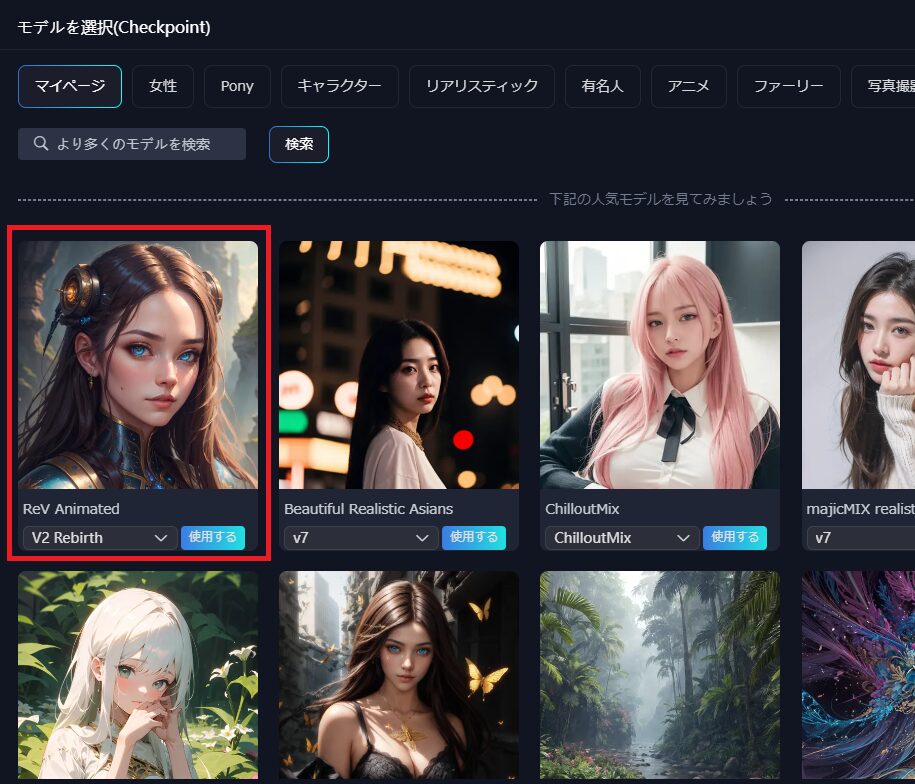
モデルの見本画像にあるプルダウンを変更すると見本が変わるのですが、これは1つのモデルにも複数のバージョン(パターン)があるってことで良いのかな......?
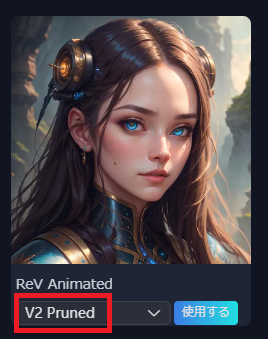
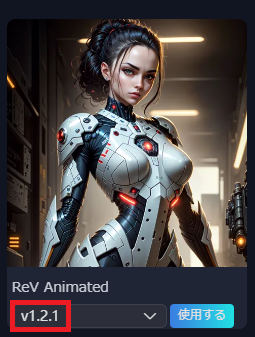
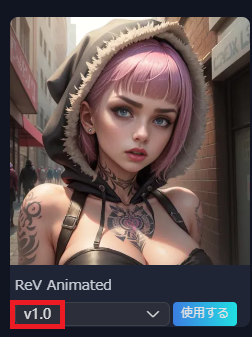
ちなみに見本画像の「詳細」をクリックすると、そのモデルで出力される画像の見本一覧のようなものが見れますので、モデル決めに悩んだ際は参考に出来そうです。
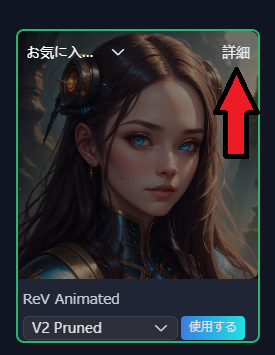
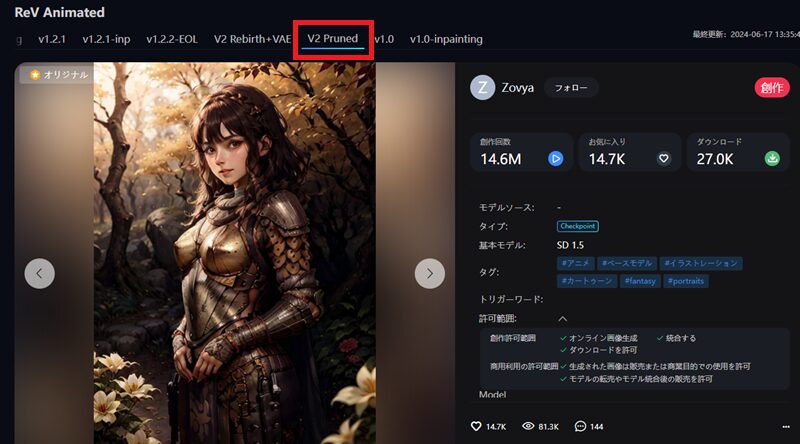
プロンプトの入力
モデルを決定したら、さっそくプロンプトを入力していきます。
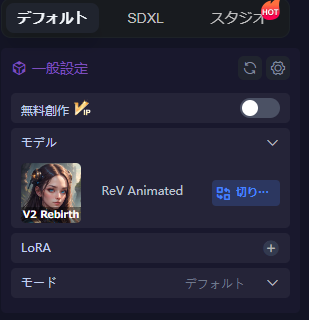
まずは「無料創作」で様子を見たいところだけど「無料創作」機能は有料ユーザー限定機能だからいきなり本番だぜ......!
しかしAI生成の肝にして難所なのはその「プロンプト」ですよ。
SeaArtは日本語が使えるからハードルが低いとはいえ、一体何を打ち込めばいいのか......。
こういう時は他人の作品を参考にするのが一番だな!
そう、SeaArtは他のユーザーが出力した画像のプロンプトを確認することが出来るのです!
試しに「侍 女性」で検索してみたところ
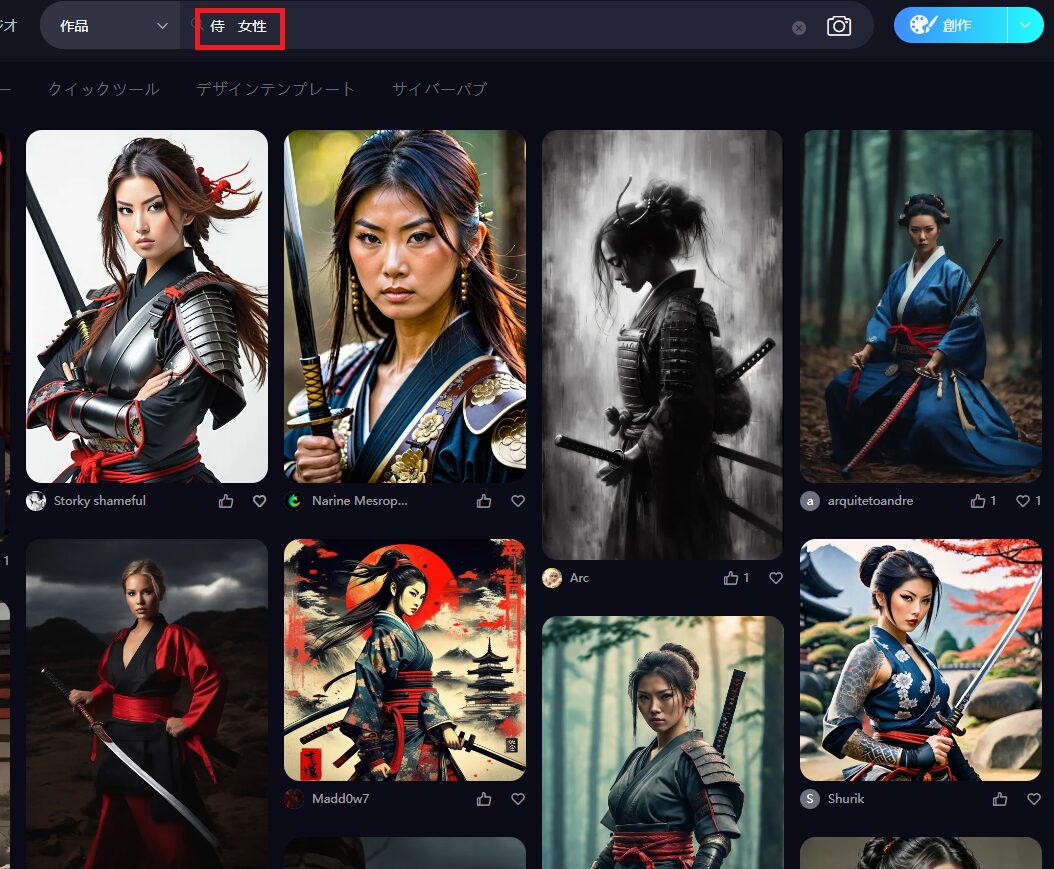
おー出てきましたねー。
その中でも特に「これ良い!」となった物をクリックして表示します。
すると、その画像を出力するのに用いられたプロンプトが見れるのでそちらを参考にします。
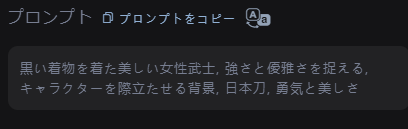
ちなみに試しに英語で同じような検索をかけてみたのですが、画像の表示される順番が変わったぐらいでほぼ検索結果は変わりませんでした。
日本語訳の精度は良さそうですね。
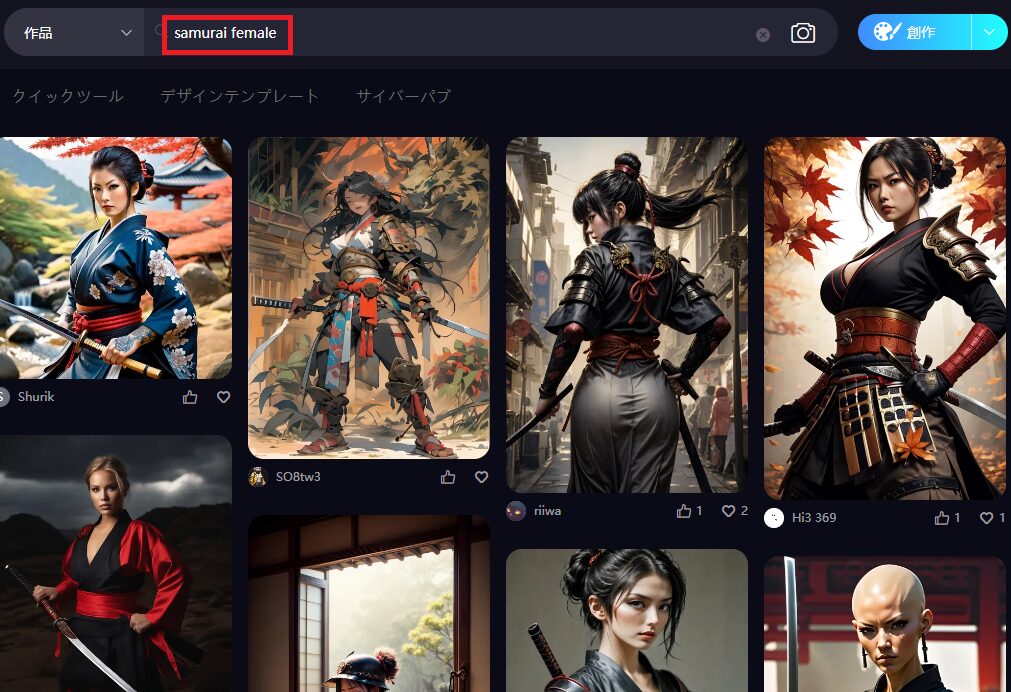
そして、ほかの人の画像を参考にしてプロンプトを入力します。

さらに紙飛行機のボタンを押して.....
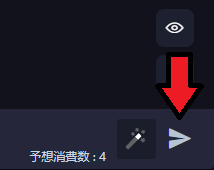
生成されるのを待って......
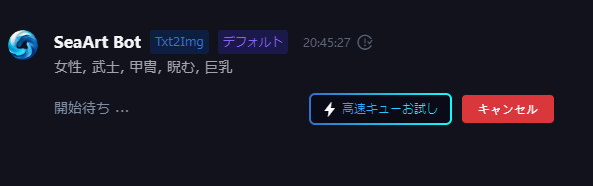
完成!!
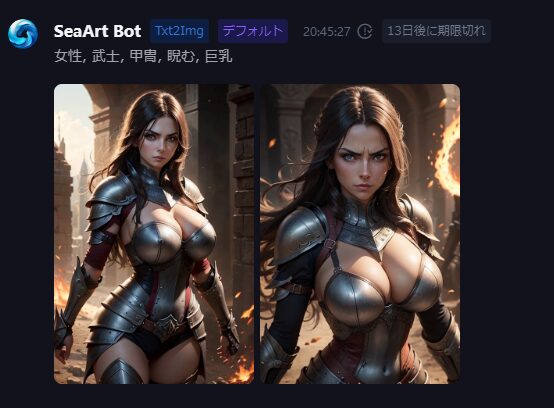


スゲェ......でも西洋風だ......
TIPS:プロンプトの入力ルール
プロンプトの入力には、どうやらSeaArt以外でも共通の入力ルールがあるみたいです。

プロンプトを入力する際は
プロンプトA, プロンプトB, プロンプトC
と「プロンプトの後ろにカンマ と 半角スペース を入れる」必要があります。
(最後尾のプロンプトは除く)
画像生成後の操作
出力してもらいたかったのは和風の女性武将ですが、SeaArtの予想以上の実力にもう大満足!
さっそくプロンプトを変えて再生成と行きたいですが、その前に生成後の画像の取り扱いについて説明します。
生成した画像にカーソルを合わせると、↓のように8つのコマンドが表示されます。
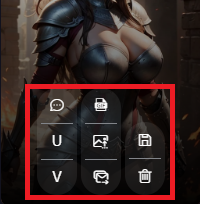
これらのコマンドについて、まだ分かっていない所もあるのですが軽く説明します。
画像生成後の操作(左上から順に)
- 【吹き出しマーク】......生成した画像をキャラクター化してチャットを行う。
- 【ファイルのマーク】......生成した画像をもとに動画を作る。
- 【U字】......より高解像度な同じ画像を生成する。
- 【画像ファイのマーク】......解像度とディテールを高める。
- 【フロッピーのマーク】......画像をSeaArt内のフォルダに保存
- 【V字】......生成した画像をもとに、さらに描写して生成する
- 【メールのマーク】......生成した画像をコミュニティに投稿する
- 【ゴミ箱のマーク】......生成した画像を削除する
TIPS:魔法の杖マーク
再挑戦
先ほどは西洋風の女性武将が出力されてしまったので、今回はもっと詳しくプロンプトを入力しましょう。
前の結果で駄目だった点を省みつつ修正する感じ、実験してるみたいで楽しい!
さあ、こんだけプロンプトを書いたらもうわかるだろ!頼むよSeaArt!!
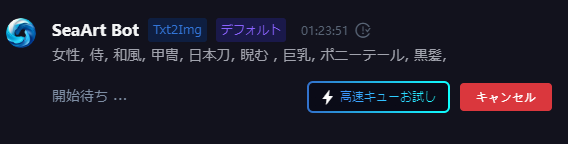
ドキドキ.....
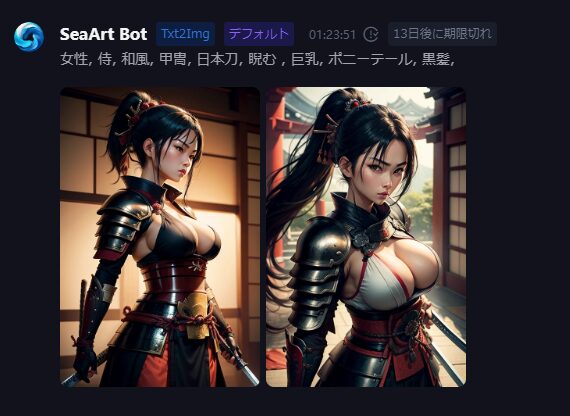
!!!!!
き、来たー!!
これだよ、こういうのが欲しかったんだよ!


「和風」っていうプロンプトを入れているから、ちゃんとアジア系の顔立ちになってるんだね!すごい!
ちなみに、魔法の杖を振って提示されたプロンプトでも作ってみました。
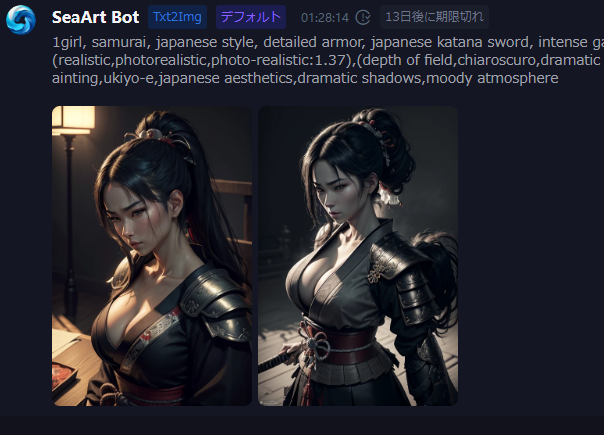


最後に
初回ということで長くなってしまいましたが、最後までお付き合いいただきありがとうございました!
AIは悪い意味でも話題に事欠かず、ちょっと触るのが怖かったのですが初めて見てその能力に感動してしまいました。
これからもちょくちょくAIイラスト関連の記事をアップしていくつもりなので、興味がある方はまた見に来てください!
もしこの記事がお役に立てていれば、SeaArtを始める時↓の招待コードを入力しくれると嬉しいっす......!
U3TD1GKM